SolidRunから初のWindows10の走るマシンが登場です。
これまでの製品はすべてARMアーキテクチャーでしたが、今般x86アーキテクチャーのATOMとPentiumのuSOMを使ったマシンとしてSolidPCシリーズが登場しました。
Linuxのメジャーなディストリビューション Debian,Fedora 24, Ubuntu 16.04, LibreElec, OpenElec, RemixOS / Android, Chromium OS, OpenSuse が動作するとの報告があがっています。いずれこのコラムでも取り上げていきます。
今回はお初のWindowsについてです。素のデスクトップマシンにWindowsをインストールするということになります。
用意するもの
① SolidPC本体
② キーボード、マウス
③ HDMIディスプレイ、HDMIケーブル
④ LAN接続環境
⑤ USBメモリ(8G以上)
⑥ M.2 (Type2242) SSD (Windowsで使いたい容量)
⑦ Windows10ライセンス
⑧ ホストPC(WindowsイメージをUSBに書込む)

やること:
① Windows10 ISOイメージをダウンロード
② 8GB以上のUSBメモリもしくはDVDにISOイメージを書込む
③ SolidPCを開けてボード裏のM2 2240タイプのコネクタに
SSDカードを挿入する
④ ボードを戻してエンクロージャに納める
⑤ 先のUSBメモリを挿入、あるいはDVDを接続
⑥ ディスプレイ・キーボード・ACアダプタをつなぐ
⑦ 前面のパワースイッチを押す
⑧ インストーラーの指示に従う
⑨ 「あとからライセンス」について
それでは以下に順を追っていく
① Windows10 ISOイメージをダウンロード
MSDNサブスクリプション会員の方は、MSDN サブスクライバー ダウンロードのページからISOファイルをダウンロードします。既にWindows (Windows 7以上)がインストールされているPCをお持ちでしたら、Microsoftが公開しているMediaCreationToolを使って、ISOファイルを作成することができます。
今回は、MediaCreationToolを使うことにします。最初に、MediaCreationToolをダウンロードしてきます
https://www.microsoft.com/en-au/software-download/windows10
のページの[Download tool now]ボタン・クリック
MediaCreationTool.exeのダウンロードが開始されます。ダウンロードが完了したら、MediaCreationTool.exeを実行してください

1) [同意する]をクリック

4) “ISOファイル”を選択して[次へ]をクリック(“USBフラッシュ ドライブ”を使ってISOイメージを焼くとSolidPCのBIOSがブートメディアとして認識できませんでした)

7) この画面に切り替わったら[完了]をクリック
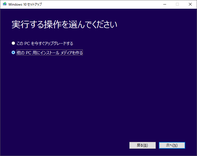
2) “他のPC用にインストールメディアを作る”を選んで [次へ]をクリック

5) “Windows.iso”を保存するフォルダを決めて[保存]をクリック

3) エディションは”Windows 10″を選択し、アーキテクチャは”64ビット(x64)を選択して[次へ]をクリック

6) ダウンロードが始まりますので、気長に待ちます
② 8GB以上のUSBメモリもしくはDVDにISOイメージを書込む

1) USBに書き込むアプリはRufusを使います
https://rufus.akeo.ie/
からダウンロードできます。USBメモリをWindows PCに挿して、rufus-2.12.exeを実行します

4) [パーティション構成とターゲットシステムの種類]は、[MBR UEFIコンピュータ用のパーティション構成]を選択します
[スタート]をクリック

2) “クイックフォーマット”,”ブートディスクを作る”にチェックを入れて、[ISOイメージ]を選択します。その右のボタンをクリックするとISOイメージファイルが選択するファイルセレクションボックスが表示されます

5) [OK]をクリック

3) ダウンロードしたWindows.isoファイルを選択して[開く]をクリック

6) USBへの書き込みが始まります
7) 書き込みが終了したら[閉じる]をクリック
③ SolidPCを開けてボード裏のM2 2240タイプのコネクタに
SSDカードを挿入する
④ ボードを戻してエンクロージャに納める



⑤ 先のUSBメモリを挿入、あるいはDVDを接続
⑥ ディスプレイ・キーボード・ACアダプタをつなぐ
⑦ 前面のパワースイッチを押す
⑧ インストーラーの指示に従いSolidPCへのWindows 10インストール

1) 最初の電源投入時には、したのようなブート・メディア選択画面が表示されます。表示されないときは、Powerボタンを押した直後にキーボードから[F7]キーを入力すると、ブート・メディア選択画面が表示されます
2) 先程作成したUSBインストーラ・メディアを選択して[Enter]キーを押す
Windowsのロゴが表示されてインストールが始まります。ここからは基本的に通常のWindowsのインストールと一緒です。以下は、注意したほうがよさそうな点のみを記述しておきます
− “Windwosのライセンス認証”のページでは、プロダクトキーをお持ちならば、それを入力します。そのときには必ずインターネット接続した状態で行うこと。プロダクトキーがない時は、[スキップ(S)]ボタン、あるいは、”プロダクトキーがありません(I)”をクリックして、ここではスキップします(勿論、プロダクトキーがある方もここでスキップして、Windowsの動作確認後にライセンス認証をおこなうこともできます)
− “インストールするオペレーティングシステムを選んでください”と表示されたら、有効なプロダクトキーと同じエディションを選択します。お手持ちのプロダクトキーと異なるエディションを選んだときは、後で新規にライセンス購入しなければならないことになります
− “インストールの種類を選んでください”の画面では、”カスタム:Windowsのみをインストールする(詳細設定)”を選択します
− “Windowsのインストール場所を選んでください”の画面では、”ドライブ0の割り当てられていない領域”(これがSSDになります)を選択します
− “自分用にセットアップする”の画面では、Microsoftアカウントを使ってログインするときは、ここで設定。SolidPCだけのローカルアカウントを使用したいときには、ここで[この手順をスキップする]をクリック。すると、”このPC用のアカウントの作成”画面でローカルアカウントが作成できます
− 無事にインストールが完了したら、USBメモリを取り外して再起動
ー自動的にWindows 10が起動します。ブートしないときはSolidPC起動時に[F7]でブートメディア選択メニューを表示してWindowsを選択してください
⑨ ここからは、インストール時にライセンス認証しなったときに、あとからライセンス認証する方法について記します。
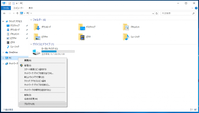
1) エクスプローラーを起動します

4) プロダクトキーをお持ちの方は、”プロダクトキーを変更します”を選択してください。新規にプロダクトキーを購入する場合は”ストアに移動”してプロダクトキーを入手してください。以下、”プロダクトキーを変更します”をクリックしたときの動作を記します

2) [PC]のところで(右)クリックでメニューを表示して[プロパティ]を選択

5) プロダクトキーを入力

3) コントロールパネルのシステム画面が表示されますので、”Windowsのライセンス認証”をクリック

6) 有効なプロダクトキーを入力すると認証が始まります
7) 正常に認証ができたら[閉じる]をクリック
8) 一度、コントロールパネルのシステム画面を閉じて、再度、このウィンドウを表示させると下のようにプロダクトIDが正しく表示されます

これで、Windows 10のインストールは完了です


コメントをお書きください